How to set up the Menthor Q Levels indicator in TradingView

In this article you will learn how to set up the Menthor Q Levels Indicator for TradingView. You can leverage our Free Daily Report to user the levels on SPX, QQQ and VIX, or our Premium Membership to access the Q-Levels on Stocks, ETFs, Indices and soon Crypto and Futures.
How to Setup the Q-Levels Indicator
In this video we go over the Setup and all the Indicator Settings.
What is TradingView?
TradingView is a web-based charting and analysis platform for traders and investors that provides real-time market data and tools for technical analysis. It offers a wide range of features, including charting tools, technical indicators, drawing tools, and a variety of customizable timeframes, allowing traders to analyze financial markets across multiple asset classes, including stocks, forex, futures, cryptocurrencies, and more.
If you do not have a TradingView account you can create one using the link below:
Access the Q-Levels Indicator
The first step is to get access to the Menthor Q Levels Indicator.
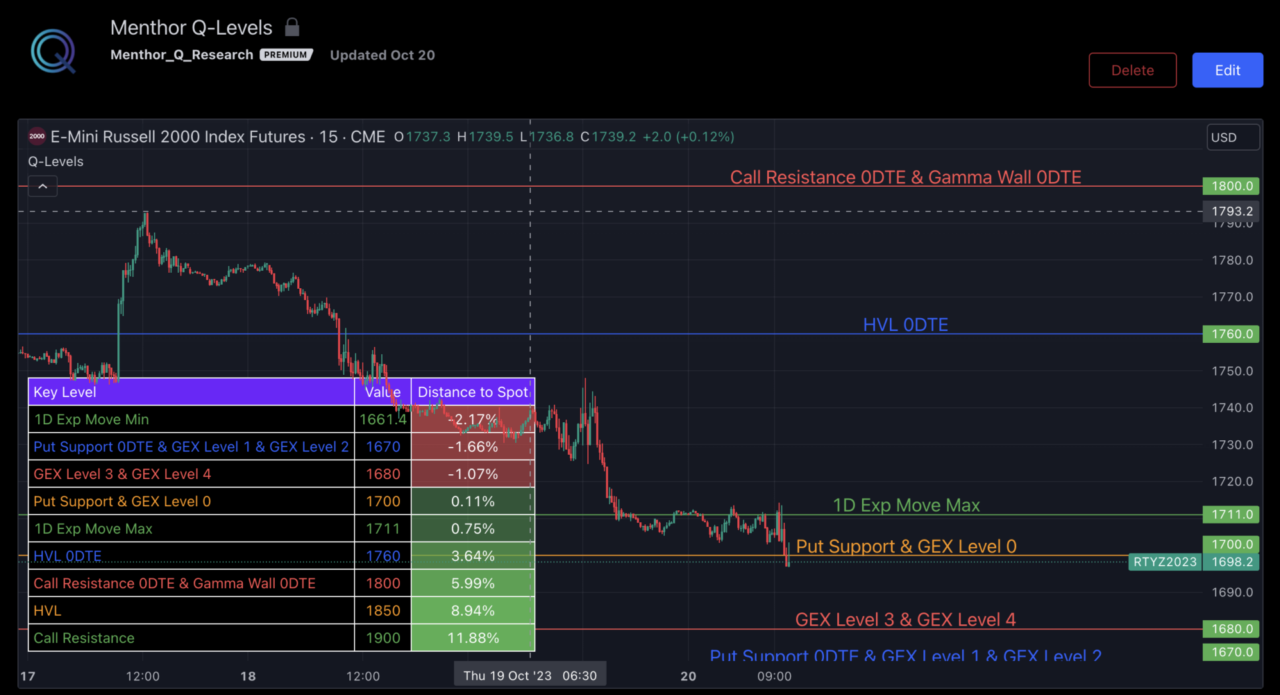
Set up the Q-Levels Indicator
To Set up the indicator:
- Click on the button above to access the Indicator
- Scroll down the page and click on the “Add to favorite indicators” button
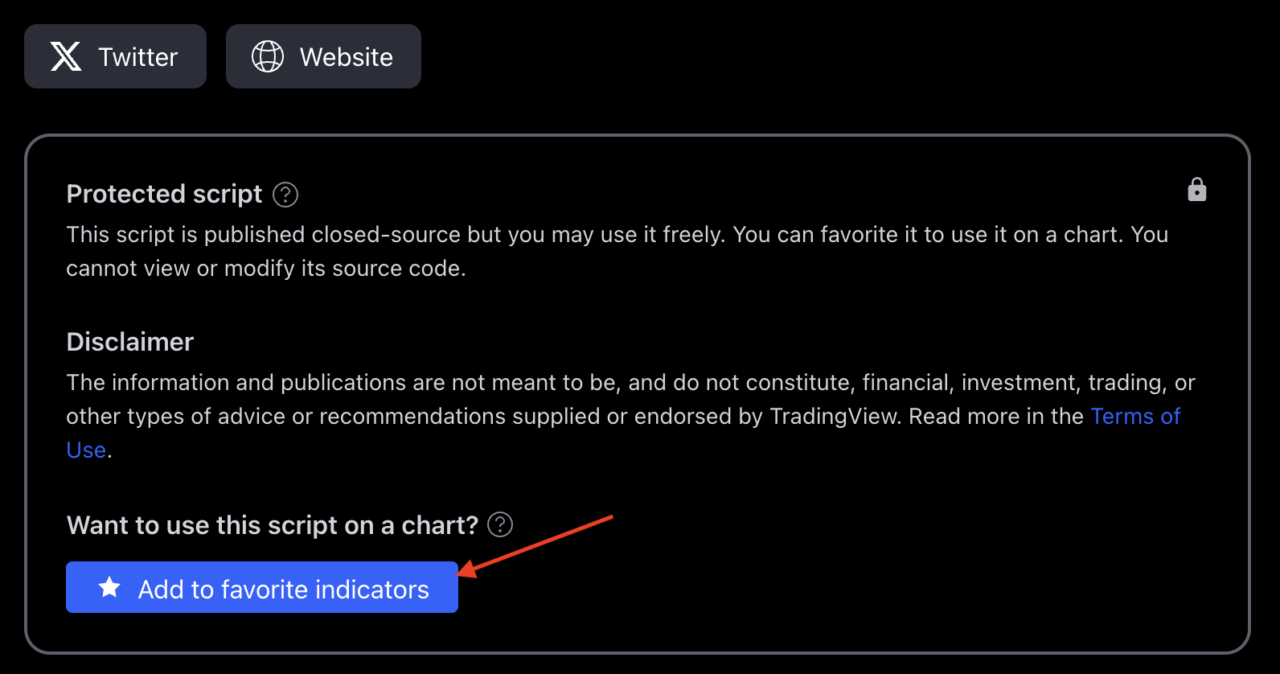
- The indicator will be saved in your favorite scripts. You can add the Menthor Q Levels to the chart.
Get access to the Menthor Q Levels
Menthor Q provides a Free Daily Report on Key Price levels on the SPX, QQQ and VIX as well as a Premium Discord Server where you will be able to query the data on Stocks, Indices and ETFs and soon Crypto and Futures.
We leverage the Option Chain and Option Greeks data to understand market positioning and levels of interest. These levels can be used by traders for directional signals or within an option spread strategy.
Our goal is to help traders make fast and accurate decisions and to do so we have created a way to easily import our key levels into TradingView which is by far the most popular and advanced charting application for retail investors.
- Free Users will receive the free report via email with updated levels on SPX, QQQ and VIX.
- Premium Users will be able to query our Bot with updated levels on Stocks, Indices and ETFs. Traders can easily upload those levels on TradingView and prepare their trading plan for the day.
Add the Menthor Q Levels
Now that you have the indicator set up in your chart, you have the ability to add the Key Levels that will be sent to you every day via the Free Daily Report or via the Premium Membership.
In order to update the Levels you will need to:
- Open the TradingView Chart
- Click on the indicator Settings Button
- Paste the daily levels you receive in the “Paste here the Txt File” section. The indicator supports multiple ticker inputs. TradingView has a limitation of 2200 character per each input box. This is why you have three different input sections. You can upload the levels in any of the three boxes.
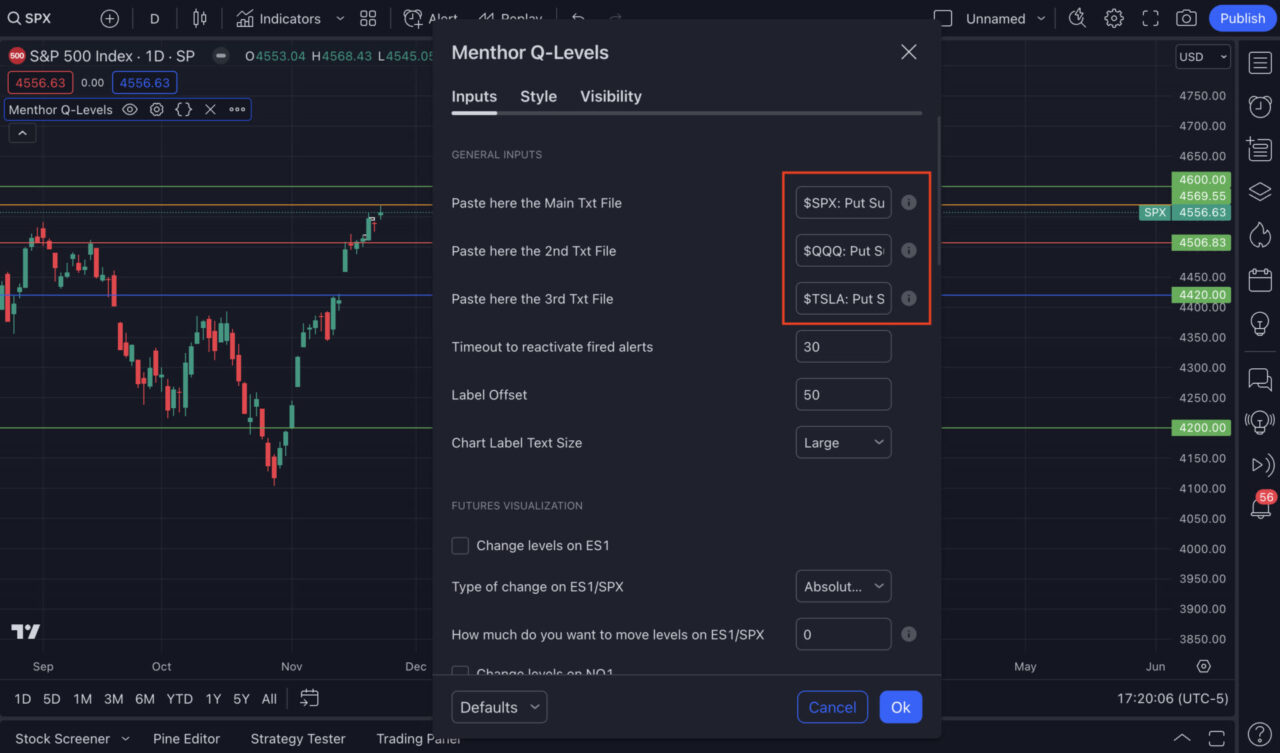
The Q-Levels can be found in our Free Daily Report or in our Premium Membership.
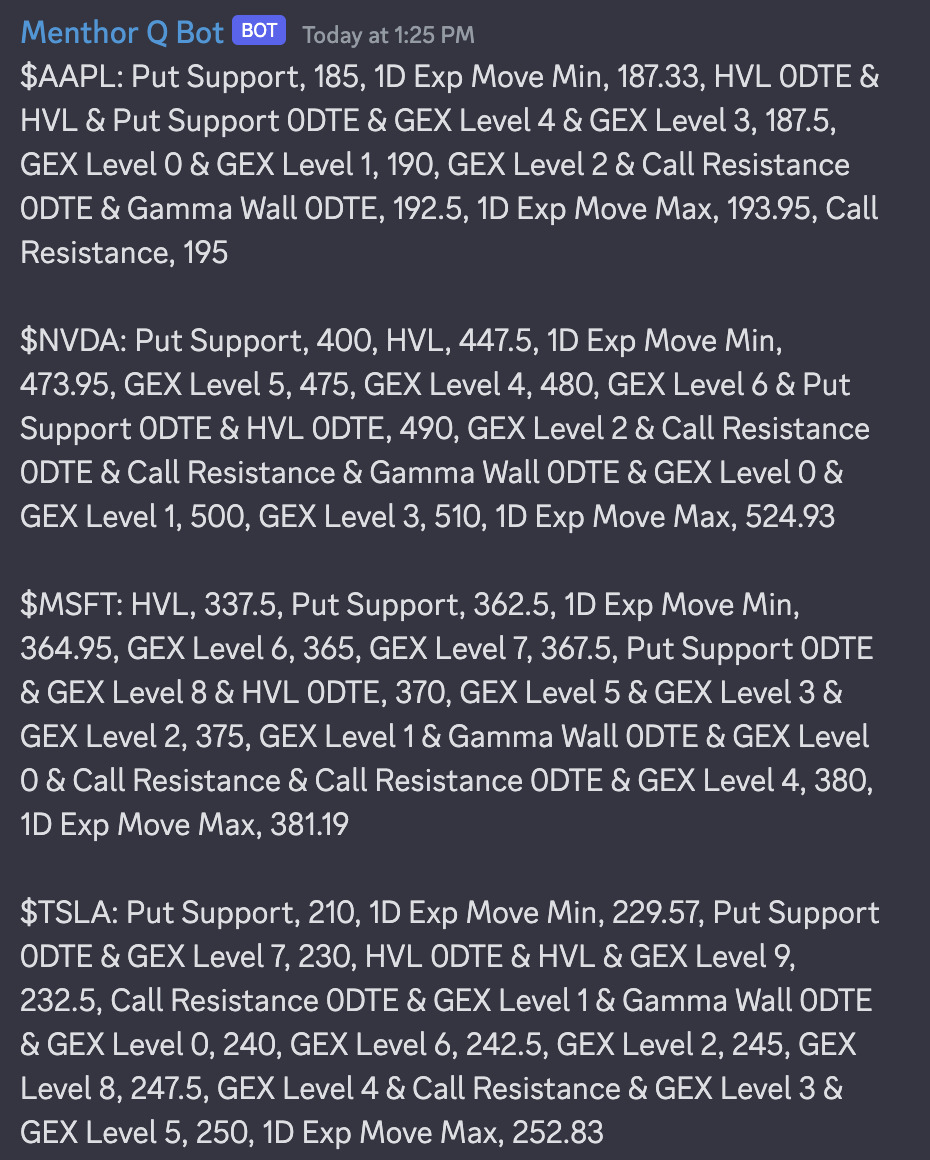
- You will need to copy and paste the text into the input box.
Note: This is the format of the text file you need to upload:
- $Ticker: Level Name, Value, Level Name, Value, etc…
- You can upload multiple tickers in one single import
- If the price has decimals, the integer will need to be ”.” and not “,”
Example format for Key Levels:
$SPX: 1D Exp Move Min, 4328.68, Put Support, 4350, GEX Level 2, 4360, GEX Level 3, 4375, GEX Level 5, 4390, GEX Level 1, 4400, 1D Exp Move Max, 4412.04, HVL 0DTE, 4475, HVL, 4500, Call Resistance, 4600
$QQQ: 1D Exp Move Min, 353.9, GEX Level 5, 355, Put Support & Put Support 0DTE & GEX Level 0, 356, GEX Level 4, 357, GEX Level 3, 358, GEX Level 1 & GEX Level 2, 360, 1D Exp Move Max, 363.26, HVL 0DTE, 366, HVL & Call Resistance 0DTE & Gamma Wall 0DTE, 375, Call Resistance, 400
$VIX: Put Support & Put Support 1WTE, 15, 1D Exp Move Min, 15.72, HVL 1WTE & GEX Level 3 & GEX Level 4 & GEX Level 5, 16, HVL & GEX Level 2 & GEX Level 6, 17, Call Resistance & Call Resistance 1WTE & Gamma Wall 1WTE & GEX Level 0 & GEX Level 1, 20, 1D Exp Move Max, 20.06
$TSLA: 1D Exp Move Min, 212.94, GEX Level 3, 215, GEX Level 5, 217.5, Put Support & Put Support 0DTE & GEX Level 0 & GEX Level 4, 220, GEX Level 2, 222.5, GEX Level 1, 225, 1D Exp Move Max, 225.5, HVL & HVL 0DTE, 230, Call Resistance 0DTE & Gamma Wall 0DTE, 240, Call Resistance, 300
Once levels have been added this is how they will look like in the chart.
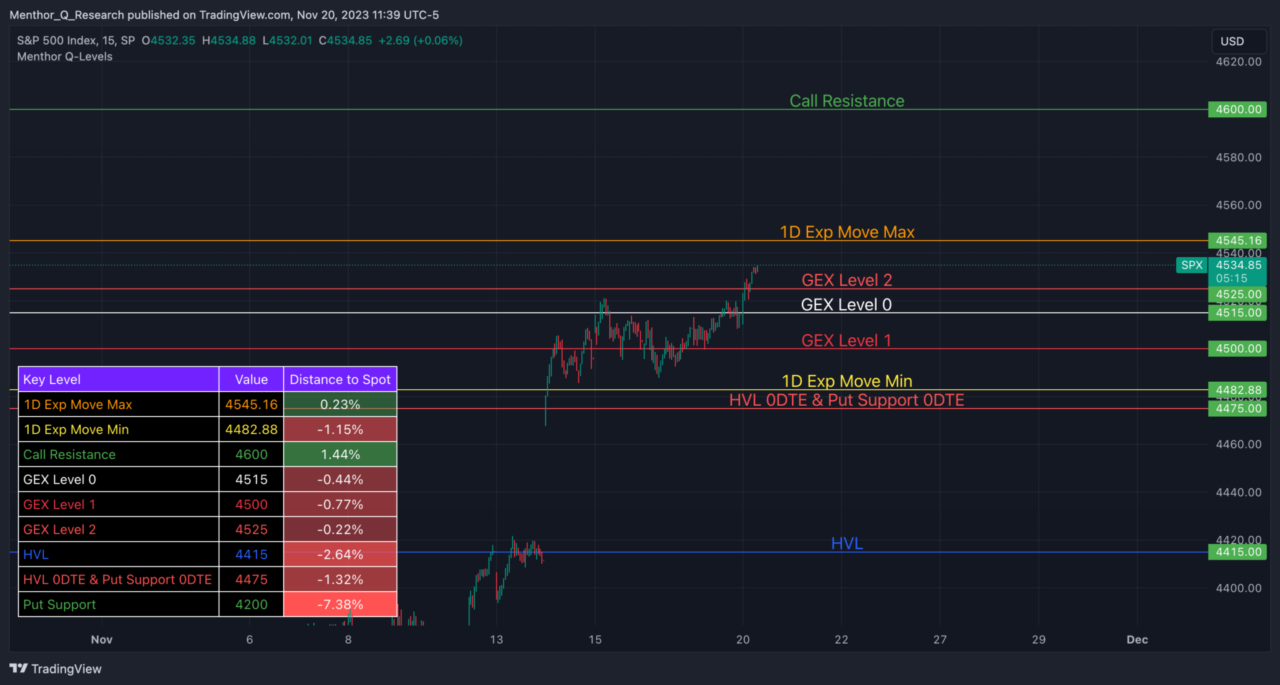
Q-Levels Indicator Settings
The indicator allows users to customize the settings. Let’s look at them in details.
Label Offset
By using the offset, you have the ability to manipulate the positioning of labels of the level. Changing the offset value enables you to shift the levels to the chart’s right by a specified number of bars. While the default value is set at 50 bars, you have the flexibility to extend this range up to 500 bars.
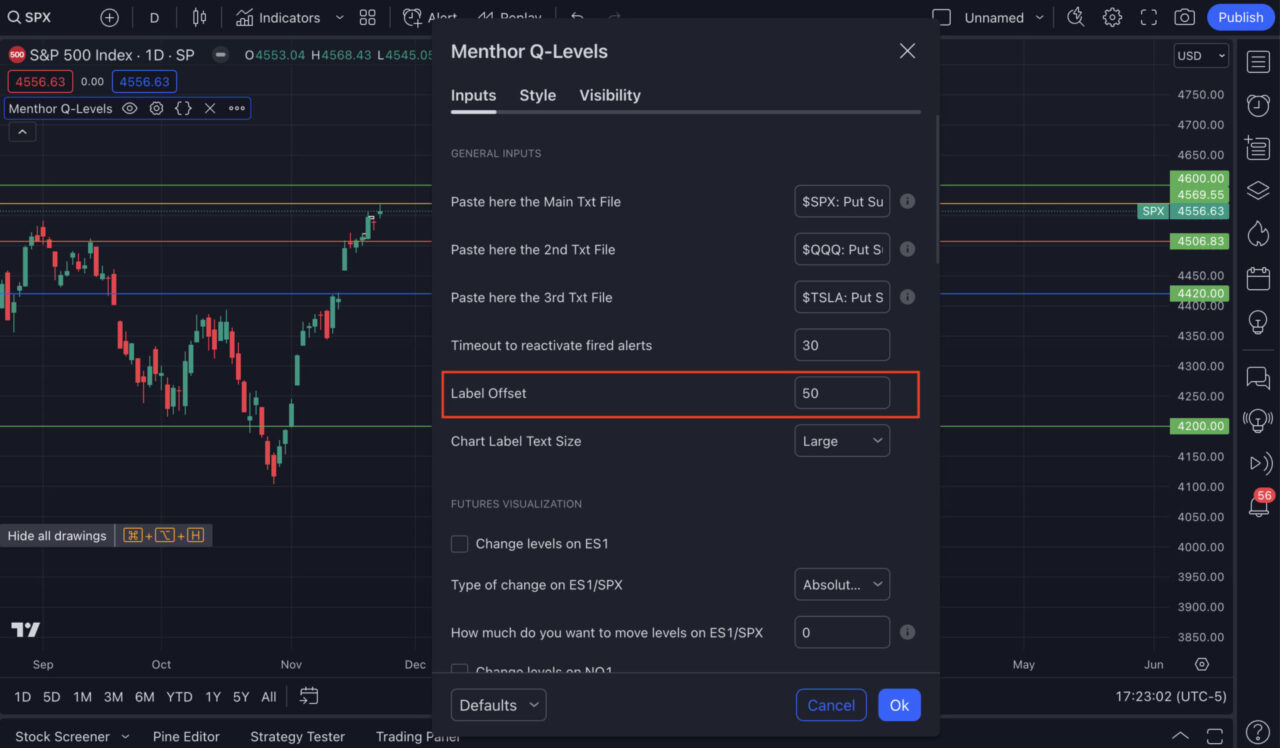
Chart Label Text Size
This setting allows you to change the dimension of the Chart Label Text, from small to large.
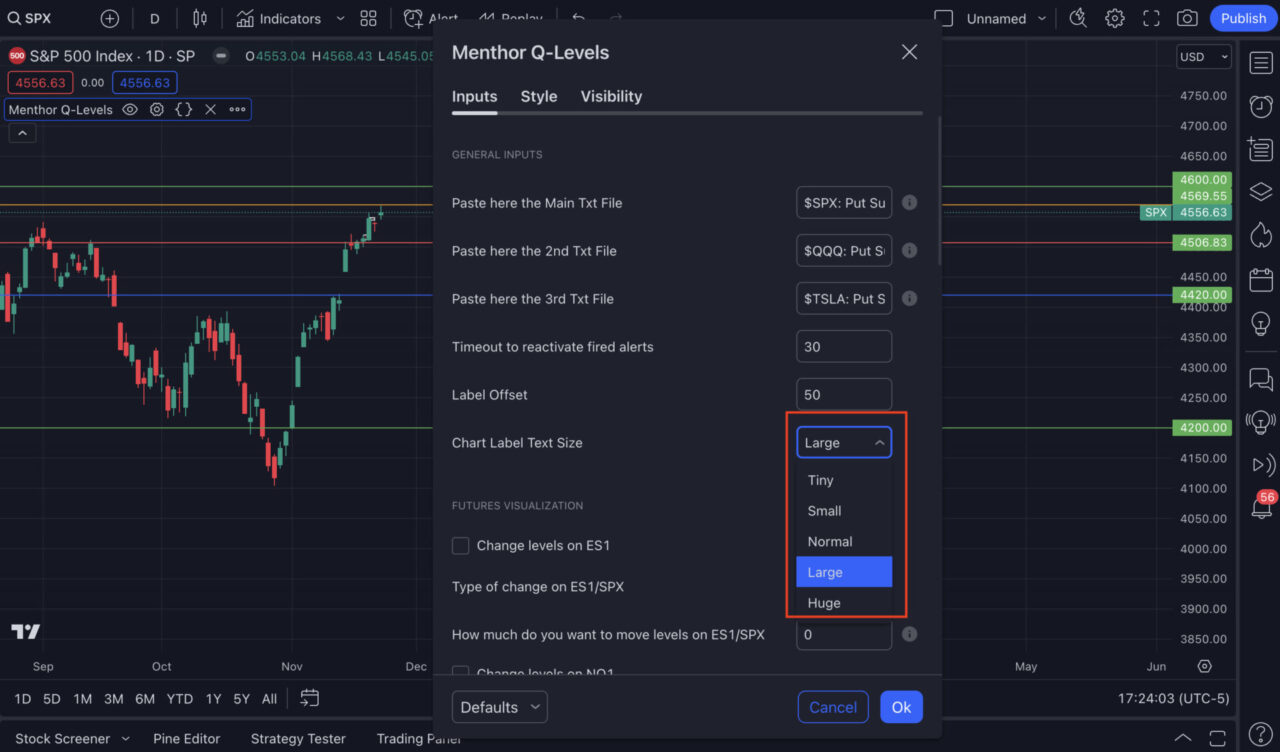
Q-Levels on Futures: ES1!, NQ1! and RTY1!
The new indicator supports levels on the following assets:
- ES1!, NQ1!, RTY1! and YM1!
- Mini Futures: MES, MNQ and MYM
- US500 and US100
To add levels for these futures and CFDs you should request the levels from SPX, NDX, IWM and DIA on the corresponding futures and CFDs directly on TradingView. Although the price action is calculated on the Index, we allow users to leverage the data on the tradable asset.
Futures contracts typically trade at a spread or price difference compared to the underlying index they are based on. This spread can be positive (trading at a premium) or negative (trading at a discount) relative to the index. The spread reflects various factors, including interest rates, dividends, supply and demand dynamics, and market sentiment.
Let’s look at how to enable the Menthor Q Levels on Futures:
- Step 1. Add the Levels to the chart. You should use the levels for SPX, NDX, IWM and DIA
- Step 2. Tick the corresponding future that you would like to see. You can tick ES1 if you have added the levels for SPX, NQ1 if you are using NDX, RTY1 if you are using IWM and YM if you are using DIA.
- Step 3. We allow user to manually input the Spread (Absolute Value) or Ratio. This is a manual input and can change based on various factors during the session. This is how to calculate them:
Absolute Value / Spread: Price of the Future – Price of the underlying Index (Example: ES1! – SPX)
Ratio: Price of the Future / Price of the underlying Index (Example: RTY1! / IWM)
If the future is on the same scale like SPX and ES1 you can use both Ratio or Spread. If the future is on different scales like RTY and IWM and YM and DIA, the Ratio would provide more accurate results.
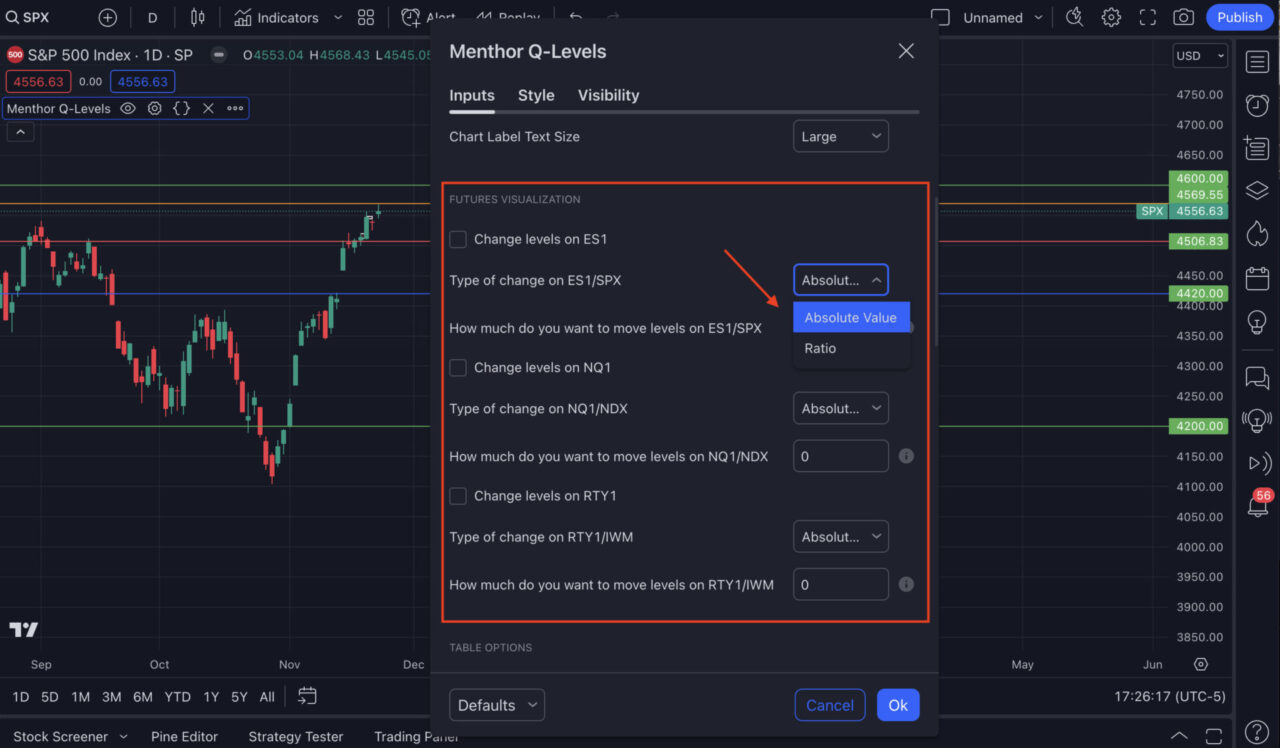
You can calculate the Spread or Ratio manually by looking at the last price of the future and underlying index or by using the TradingView Spread and Ratio feature.
To calculate the spread in TradingView you can use the formula: ES1!-CBOE:SPX in the Symbol Search Bar while to calculate the ratio you can use: ES1!/CBOE:SPX
Add the Q-Levels Table to the Chart
Within the enhanced Indicator we included the Q-Levels Table into the chart. This table equips traders with two advantages: first, facilitating easier comprehension of the levels, and second, providing timely alerts regarding the proximity of these levels to the current Spot Price.
The Q-Levels Table comes in a tri-column format:
- Key Level: This column displays the name of each level, tailored to individual tickers, in accordance with user input.
- Value: Displayed in the second column, this section displays the numerical value corresponding to each level, derived from the user input.
- Distance to Spot: In the third column, this dynamic element updates in real-time. It displays a representation of the ongoing distance between the current spot price and each of the key levels.
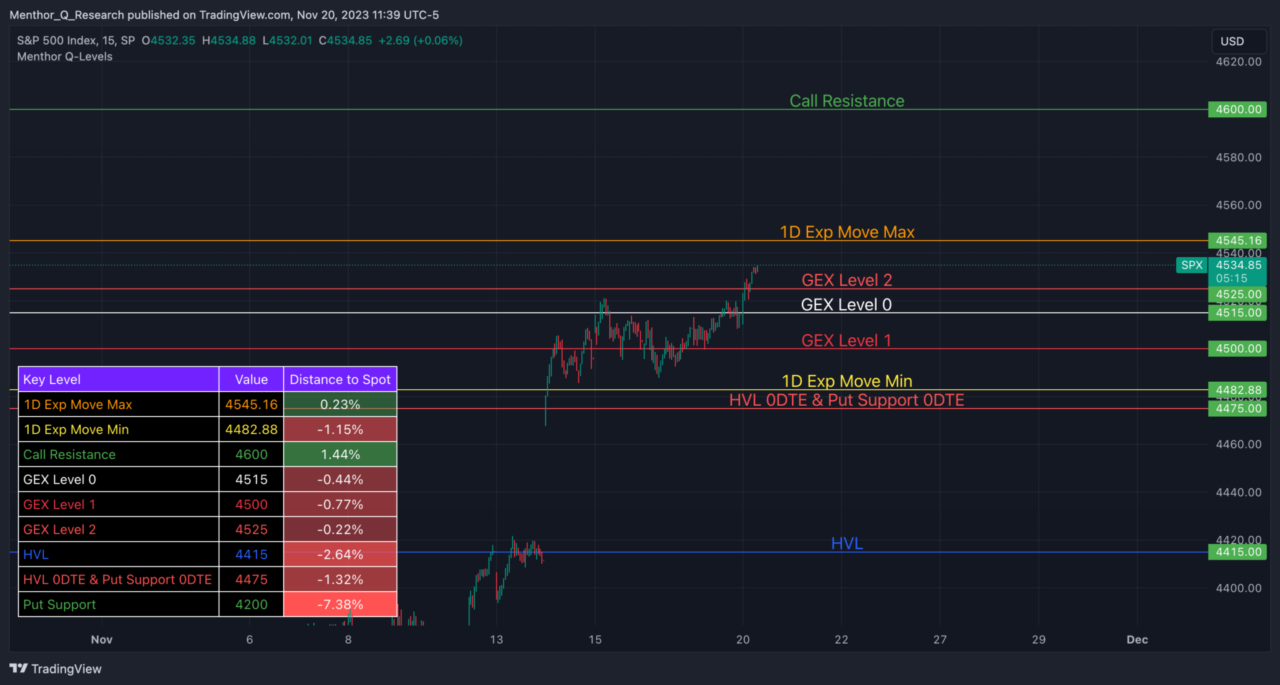
Under the indicator settings section, users have the ability to configure their preferred Table Settings, offering a range of options for customization:
- Dark/Light Mode. You can change the theme and background color of the table.
- Number of characters per line: This parameter empowers users to define the number of characters per line. Its impact is specifically on the first column, “Key Level.” Although the default rests at 50 characters, this setting stands open to adjustment. It helps to manage the overall width of the table, facilitating a personalized display.
- Table Sorting: Users have the ability to add sorting to the table. We have different options:
- Alphabetical levels name: Upon selecting this option, the table will be organized in alphabetical sequence, based on the “Key Level” column.
- Ascending levels value: This will sort the table in ascending order based on the “Distance to Spot” column.
- Descending levels value: This will sort the table in descending order based on the “Distance to Spot” column.
- Table Orientation: This setting allows the user to display the table in a Vertical (default) or Horizontal way.
- Position: A strategic aspect of customization allows users to define in which part of the chart they want to display the table, aligning with individual preferences.
- Table Text Size: Users can define the size of the text and the table. A selection of “None” results in the table’s removal from the chart.
- Syncronize with the chart levels color. By clicking this setting the color of the levels in the table will sync with the color of the levels in the chart.
Q-Levels Alerting
At the bottom of the Input Section you have the option to change the default color for each of the levels and set up alerting on the assets you are monitoring. The alerting will be delivered via a Popup, Email Notification or Sound.
To set up alerting you can follow these steps:
- Step 1. Enable Q-Levels Alerting by ticking the box in the input section.
- Step 2. On the right look for the Alerting section and click on the “+” to add a new alert. As a condition select Menthor Q Levels. Then choose if you want to be alerted when the level is hit, crossed or any of the conditions proposed by TradingView.
- Step 3. Select the type of Notification and hit Create
You can access Q-Levels on Stocks, Indices and ETFs and soon Crypto and Futures within the Premium Membership.
